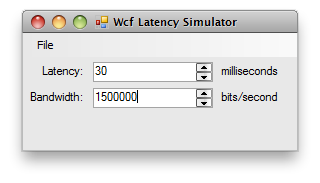5 New Designs Have Been Added
Stardew Valley's 1.5 update will add a 'significant new piece of end-game content' plus other new additions as well.In a tweet, developer Eric Barone, also known as ConcernedApe, teased the update. In the garden: Yes, we have been able to add low voltage lighting, lights for our outdoor Christmas tree, even water pumps for the water feature without major hassle because we got the electrician to add outlets in the front and back yard. Not just on the house, but out in the yard.
- 5 New Designs Have Been Added One
- 5 New Designs Have Been Added The Most
- 5 New Designs Have Been Added Items
- 5 New Designs Have Been Added Together
- 5 New Designs Have Been Added More Than
Have Been vs Has Been
“Have been” and “has been” are used in the present perfect continuous form of sentences. For example, She has been going to school and They have been going to school.
Present Perfect Continuous
The present perfect continuous form is used to denote that something which had begun in the past is still continued. Some of the phrases which denote time can be used for this tense, for example, “for three years” and “since Wednesday,” etc.
Present perfect continuous can also be used without using the phrases which denote time. This tense already denotes time in general, and words like “recently” and “lately” can be used in forming sentences. For example, She has been feeling happy lately. They have been practicing football. In the second sentence, it is understood that a group has been practicing football lately. We may or may not use the word “recently” or “lately.”
This tense can also be used for interrogation. If it is not wisely or correctly used, it can offend people. When the tense is used in an interrogative form, it denotes that one can see, feel, hear, or smell the consequences of some action which has been continued until that very moment. For example, Have you been drinking? It means that one can see and smell the result of someone’s drinking.
After understanding the use of the present continuous tense, let’s move on to the use of tenses with respect to the first person, second person, and third person. These denote the personal pronouns. All three pronoun categories have singular and plural forms.
First person
This pronoun is used when one refers to oneself or refers to oneself with others. The singular of the first person is “I, me, mine,” and plurals are “we, us, our,” and “ours.” For example:
I have been going to school every day.
We have been practicing football for the past three weeks regularly.
The first example is of the first person singular, and the second example is of the first person plural.
Second person
Second person is used to address the one reading or listening. The pronouns used are “you, your,” and “yours.” For example:
You have been going to school regularly.
5 New Designs Have Been Added One
Third person
The third person is the most commonly used form. There are many singular pronouns: “he, her, she, him, her, his, its,” etc. in the third person, and many plural pronouns like: “they, theirs, them,” etc. For example:
They are going to school.
He is going to school.
After understanding the usages of present perfect continuous and the use of first, second, and third person singular and plural pronouns, we can understand the difference between “has been” and “have been.”
“Have been” is used in the present continuous perfect tense in the first, second, and third person plural form whereas “has been” is used in the singular form only for the third person.
Summary:
“Have been” is used in the present continuous perfect tense in the first, second, and third person plural form whereas “has been” is used in the singular form only for the third person.
- Difference Between Data Mining and Data Warehousing - October 21, 2012
- Difference Between 7-Keto DHEA and DHEA - October 20, 2012
- Difference Between Tamil and Malayalam - October 18, 2012
This page describes the new features and enhancements included with the original Digitizer V5.5 release. Please check your Help > About to make sure you have Digitizer V5.5 installed.
The date may differ in your particular installation, but the version number needs to be V5.5.
CorelDRAW SE
| Use Switch and Convert > Switch to Graphics Mode to import, edit or create artwork as a backdrop for embroidery digitizing, manual or automatic. |
Digitizer 5.5 includes the latest version of CorelDRAW SE..
Summary
- CorelDRAW SE new version - replaces Essentials X6
- Fully Windows 10 compatible - reduces install problems
- Much extended drawing capabilities - compared to Essentials
- Full auto-tracing features - not restricted like Essentials
- Support for current Corel and Adobe AI, PDF graphics file formats
- Larger list of other graphics file formats - same as full CorelDraw Suite
- SVG vector file format - output for domestic cutting machines
New Color PhotoStitch
Use Auto-Digitize > Color PhotoStitch to automatically turn photographs and other bitmap artwork into multi-colored embroidery. |
Digitizer 5.5 offers an exciting new feature in Color PhotoStitch..
Combined photography and embroidery
Example using 10 thread colors..
Learn to flyanne 28 online, free games online. Adjusted Photo Print + Stitching Stitched
Adjustable photo images
Original photo Adjusted lighting Cropped
Make personal choices
- Select your desired # of thread colors
- Match colors to artwork or select your thread chart
- Select high, medium, or low resolution stitching with one click
- Combine with embroidery lettering and designs
Automatic digitizing improvements
Digitizer 5.5 offers significant improvements in automatic digitizing..
Image transparencies
Support is now provided for transparent backgrounds in 24 bit and 32 bit images.
If an image contains a transparent background:
- The background is automatically excluded from auto-digitizing.
- The image is automatically cropped to its visible extents.
Avoid using images that contain semi-transparent or transparent pixels within image color areas as these cause poor results when reducing the color count. The resulting pixels may end up as holes inside the image or significantly reduce color areas to the point where they are unnecessarily removed from the embroidery results.
Improved color reduction
Use Artwork > Prepare Artwork for Embroidery to prepare bitmap images for automatic digitizing by reducing colors, removing image ‘noise’, and sharpening outlines. |
Color reduction has been improved for auto-digitizing artwork with the aim of providing more accurate shapes for stitching. A new color-reduction method produces more reliable and predictable color reduction in ‘solid color’ designs. Unwanted edge artifacts are avoided with more complete removal of anti-aliasing effects.
Auto-digitizing dialog
| Use Auto-Digitize > Auto-Digitize Instant Embroidery to create embroidery designs directly from imported images using default settings. |
The Auto-Digitize dialog has undergone a slight overhaul. As before, image colors are automatically classified as fills or details, or omitted altogether.
The matching method has been updated. By default, image colors are added to the design palette.
Other options now allow you to:
- Add bitmap colors to the palette if you want to use exact image colors, and assign threads later.
- Optionally, choose a thread chart from which to select those colors.
Design management
Digitizer 5.5 has improved on the already very powerful Design Library feature..
Improved design information
Use Customize Design > Design Information to view design information such as size and number of stitches. Add comments to print on worksheet. |
Access to design information has been improved with the addition of the Design Information docker. This can be accessed from Design Library or Embroidery Mode. Summary information about a design can be viewed and edited in the Summary tab. Generally this information is used to improve searchability. Use the information to search and filter designs by author, title, or subject. Tags can be added to improve searchability. Click Save to save details with the design file.
In addition to summary and design information, the new docker provides thread color and stitching information. The Thread Colors tab displays the color sequence and stitch counts for each design ‘element’. The Stitching tab displays technical stitching details.
Open graphics from Design Library
| Use Manage Designs > New From Selected to create new designs based on designs selected in the embroidery library. |
You can now use the New From Selected command to open selected graphic files in their own design tab ready for digitizing. In addition to the other image file formats, you can now view and open CDR files from Design Library.
Print design catalogs
5 New Designs Have Been Added The Most
Use Manage Designs > Print Selected to Catalog to print selected designs to an HTML catalog. |
You can now print HTML catalogs of selected designs. Printed catalogs contain thumbnails plus limited text details. You can prepare catalogs of your designs to suit your needs.
Faster and more precise design searches
Design Library allows for even faster searching of designs. Use the View toolbar to quickly search or sort designs by name, create date, and other criteria. The improved Search field is very powerful. To begin with, select a file type to search on, and select criteria from the improved droplists. Note that 'power searching' applies only to EMB and JAN files, not all formats.
Searchable fields include common categories:
- Title
- File name
- Date modified
Add folders to the library
Use Manage Designs > Manage Embroidery Library Locations to add or remove existing folders from the Embroidery Library, enabling fast searching and filtering. |
The mechanism for adding and removing folders from the Design Library has been improved with the addition of the Manage Embroidery Library Locations function. This replaces the obsolete Add Folder to Library and Remove Folder from Library functions.
New creative stitching effects
Digitizer 5.5 offers new creative stitching effects for embossed fills, satin stitch, and motif fills..
New elastic embossed fills
In contrast to fixed fills, elastic embossed fills turn with the shape..
Regular embossed fill New elastic embossed fill
New elastic satin stitch
Embossed satin stitch turns with the object and is scaled accordingly..
Satin stitch outline Elastic satin stitch outline
New alternating motif fills
Select two motifs to create alternating rows of stitch patterns..
Improved design editing
Digitizer 5.5 offers significant improvements in design editing, particularly in the automatic generation of offset objects..
Cutting objects
Use Edit Objectsor Lettering / Monogramming > Knife to cut objects along a digitized line, preserving stitch settings and colors. |
The Knife tool will now cut both filled objects and outlines..
Creating offsets
Use Advanced Digitize > Create Outlines & Offsets to create outlines or offset borders around closed objects or entire designs. |
The Outlines & Offsets feature has been improved with the addition of 'Corners' and 'Include holes' options..
Include holes as preferred when generating offsets..
You can now use the tool with open objects to create closed offsets as shown. Select rounded or squared corners as preferred.
5 New Designs Have Been Added Items
Resequence color changes
Use Edit Objects > Resequence Manually to show or hide Resequence docker. Use it to resequence objects and color blocks in a design. |
Problems were reported with the Resequence docker. Resequencing operations were found to add color changes or prevent colors of some objects from being changed. These problems have been rectified.
Stitch player
Use View > Stitch Player to simulate embroidery design stitchout onscreen in either stitch or TrueView. |
Problems were reported with Stitch Player. With lower resolution monitors, it was causing the software to 'hang'. This problem has been rectified.
Hooping improvements
Digitizer 5.5 offers significant hooping improvements for more precise design placement and more accurate multi-hooping..
Hoop template selection
Click View > Show Hoop Template to show or hide the hoop template. Right-click for settings. |
When it comes to stitching out, it is important to align the fabric squarely in the hoop, with even pressure on all sides, and fabric patterns and weaves running perpendicular to the hoop. Otherwise, fabric bias allows stretch. Templates for all hoops are now included in the software. They can be used for positioning in place of the design grid. Grid and hoop template are mutually exclusive.
For more detail, see Hoop templates, grids & rulers.
Updated Machine and Hoop settings tab
Click View > Show Hoop to show or hide hoop. Right-click for settings. |
By default, the software will ensure that your design is always centered in the hoop. However, you can now use the manual option to lock the hoop position. This means it won’t automatically center while you are digitizing. You can also use the updated Machine & Hoop tab to choose your machine. The hoop list is filtered to display compatible hoops. Select Software Settings > Embroidery Settings > Machine & Hoop or right-click the Show Hoop icon.
Automatic start and end points
| Use Customize Design > Auto Start and End to preset the start and end needle positions on the machine. |
Before stitching, some embroidery machines require you to position the hoop precisely in relation to the needle. The new Auto Start and End feature is available to connect first and last stitches in a design. This makes it easy to position the needle before stitching, and reduces the chance of the needle hitting the side of the frame.
Improved multi-hooping
Digitizer 5.5 brings with it these new multi-hooping features..
- Automatically add hoops
- Preview hoopings
- Multi-hooping options
Automatically add hoops
Use Multi-Hooping > Automatically Add Hoops to automatically add hoop positions to your design for the selected hoop type. |
One click to add all required hoops..
For more detail, see Create automatic multi-hoopings.
Preview hoopings
Use Multi-Hooping > Preview Hoopings to preview hoop positions in the Resequence docker. |
Preview hoopings before you export the file..
Multi-hooping options
Use Multi-Hooping > Multi Hooping Options to check and adjust your hooping settings. |
Export file as a single hoop or multiple hoops..
Lettering improvements
Use Lettering / Monogramming > Lettering to create embroidery lettering onscreen using native embroidery alphabets or TrueType fonts. |
Digitizer 5.5 offers new embroidery fonts as well as easy font selection..
Font filtering
You can use both native embroidery fonts or any TrueType font installed on your system. Native fonts generally offer better results. Use the new filter to sort the font list for easier selection. Preset the font type - embroidery or TrueType. TrueType fonts can be further filtered by style - block, serif, etc.
New fonts
Digitizer 5.5 includes 11 new fonts, including new '3D fonts' for use in puff foam embroidery. The list includes:
- 3D Brush Script
- 3D Emphatic
- 3D Futuro
- 3D London
- 3D Monoglyceride
- 3D Sofachrome
- Flourish Light
- Monoglyceride
- Monoglyceride Bold
- Sofachrome
- Turncoat
For samples and recommended sizes, see Included fonts.
Embroidery files
The following file-related issues have been fixed with the latest update..
Improved native file support
The latest release reads and writes the latest EMB4 file format. Features include:
5 New Designs Have Been Added Together
- Reads all current and previous versions of EMB file, including EMB 4.1 from Wilcom EmbroideryStudio.
- Writes the most recent versions of EMB file e4.1, e4.0, e3.6, e3.5, e3.
- Reads all versions of ART file, including new ART8, but does not write ART format.
- Reads all versions of JAN and writes to JANV4.
Updated PES format
Use Output Design > Export Design to convert current design to a format other than your selected machine. |
Digitizer now supports the latest PES V10 file format.
File associations
5 New Designs Have Been Added More Than
Problems have been reported with misdirected file associations. Digitizer now opens supported design files regardless of their origin without changing the current file association.
Designs thumbnails
Problems have been reported with thumbnail display. This matter has been rectified. Design images for machines files now display correctly in the Hatch Embroidery Library as well as Windows Explorer
Tips:

- Thumbnails require a lot of system resources. Depending on your setup, they can be slow to render. In some cases, resources may not be available to render all thumbnails.
- You should have at least 60GB or more of free disk space. Even if you keep your designs on external disk, they still have to be rendered on your PC.
- You may need to clean up your disk space if you find your thumbnails render too slowly. Please refer to your Windows system documentation and how to perform a 'Disk Cleanup'.
- To view all embroidery files, including machine files, set the 'Showing' field in Embroidery Library to 'All Embroidery Files'.
- Set the 'View' droplist to determine the size of thumbnail you wish to display.
Other improvements
Support for 4K high-res monitors
Digitizer now supports 4K high resolution monitors. Buttons are large enough to be seen effectively providing effective use of the large graphic area.
Digitizer activation transfer program
A new Digitizer Activation (software license) Transfer utility is available to enable moving licenses between working computers. This program lets you move Digitizer V5 to run on a different PC without using another activation of your Product Key. For details, go to http://www.janome.co.jp/e/e_downloads/digitizer_v5_activation_transfer_progtam.html.