Mac Preview User Manual
Preview User Guide
Preview automatically saves changes for you as you work, so you don’t have to save your changes manually. You can save a document manually if you want to, for example, save a copy of the document in a different location.
Preview periodically saves “snapshots” of your document, called versions, so that you can view the document as it appeared in the past and revert to a previous version. When you’re actively editing a document, Preview saves a version at least every hour, and more often if you’re making significant changes. Preview also saves a version when you open a document, save or duplicate a document, lock or rename a document, or revert to a previous version.
Manually save a Preview document
In the Preview app on your Mac, open a PDF or image that you want to save.
Do any of the following:
To make sure you have a version of a document with all of your changes: Choose File > Save.
If you created a new document by choosing File > New from Clipboard and now you’re ready to name the document and place it in a particular location: Choose File > Save, enter a name, select a file format, then choose where you want to save it. When you create a document from the Clipboard, your changes are saved automatically as you edit. However, you must save it to give it a name and store it in a location.
To save the document using a different filename, location, or format: Press and hold the Option key and choose File > Save As.
If you have iCloud set up and iCloud Drive turned on, you can save your documents in the Preview folder in iCloud Drive by clicking the Where pop-up menu, choosing “Preview — iCloud,” then clicking Save. See Use iCloud Drive to store documents.
Tip: You can also hold the pointer over the document title and click the arrow to save the document or change its location.
Mac usb unable to unmount volume for repair parts. Open your user/Library folder by holding down the Option key and selecting 'Library' from the Go menu in Finder. Open the Containers folder and delete the com.apple.preview folder.
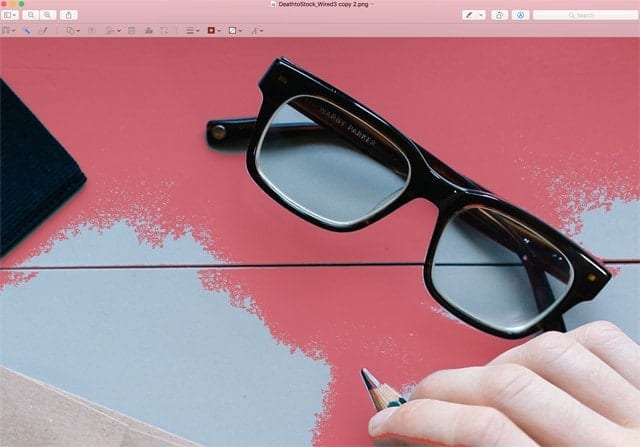
- Kitematic user guide. Legacy desktop solution. Kitematic is a legacy solution, bundled with Docker Toolbox.We recommend updating to Docker Desktop for Mac or Docker Desktop for Windows if your system meets the requirements for one of those applications.
- Exploring Mac OS X Preview Hidden Features. Mac users are familiar with Mac OS X Preview mainly because it is your default PDF and digital image viewing software. It typically launches automatically after you download a PDF or digital image file.
Create a copy of a document
In the Preview app on your Mac, open a PDF or image that you want to copy.
Do any of the following:
To create a copy of a document to edit in Preview: Choose File > Duplicate. When you’re ready to save the document, choose File > Save, enter a name, select a file format, then choose where you want to save it.
To create a copy of a document so you can archive it or convert it to another format: Choose File > Export.
Revert to the last saved or opened version
In the Preview app on your Mac, open a PDF or image that you want to revert.
Choose File > Revert To > Previous Save [date, time].
If you edit the PDF or image, choose File > Revert To > Last Saved [date, time] or File > Revert To > Last Opened [date, time].
Examine, recover, or duplicate previous versions
In the Preview app on your Mac, choose File > Revert To > Browse All Versions.
Click a gray tick mark along the timeline on the right to display various versions of your document.
Do one of the following:
To restore your document to the state of a particular version: Display that version, then click Restore.
To create a new untitled document that duplicates a particular version: Display the version, press and hold the Option key and click Restore a Copy.
To leave your document in its current state: Click Done.
For information about editing iCloud documents, see If document versions conflict in iCloud Drive.
Software version and release date
Niko Home Control programming software preview, version 2.0.1 for Mac OS (64 bit). This software is used for programming a new Niko Home Control installation.
Releasedatum: 14/11/2017
System requirements
- A min. of 4 GB RAM is recommended
- Compatible with Mac OS 10.10 or a more recent version
- Minimum screen resolution: 1366 x 768. The programming software will give a warning message when it is opened on a lower resolution screen.
Features
The programming software design and logic have been made even more clear and user friendly. From now on, both the installer and the end user will use the same tool: the installer to program the installation and the end user to make changes. This way, we offer smarter solutions that require less programming.
Each installation must be registered on the Niko registration website https://mynikohomecontrol.niko.eu with the MAC address and the serial number of the connected controller. You will need the e-mail address and password used when registering to control the installation with mobile devices and to retrieve energy data on touch screens. In addition, you will need an active internet connection for both applications.
In order to program the connected controller with this software, it must be upgraded first. As soon as the computer is connected with a Niko Home Control installation, the programming software will prompt to upgrade the connected controller. Only upgrade new Niko Home Control installations. The conversion of existing Niko Home Control installations is final and is not yet supported by this release. The remaining Niko Home Control modules will only be upgraded after the programming has been completely finalised and uploaded to the installation. A separate upgrade is needed for touchscreen 550-20102 with a USB stick (see “Operating instructions” below).

Mac Preview User Manual Pdf
Operating instructions
Mac Preview User Manual Software
Unzip the file NikoProgramInstallerMAC-v2.0.1.zip. You will receive three files:
- README.txt: this file contains the installation instructions
- NHC-2.0.1467-release.dmg:
- The installation of the program will start as soon as you open this file (follow the steps on the screen)
- If your PC is connected to the internet, the software will suggest a download of a more recent version, if available. We recommend always using the latest version, since it will contain the latest functionality and bug fixes.
- NikoTouch3OS-v4.0.1.4580.zip:
- This file is required for the activation of each third generation touchscreen (550-20102). You can recognise this touchscreen by the led in the right upper corner.
- Under no circumstances unzip this file!
- Copy the zip file to an empty FAT32 formatted USB stick.
- Plug the USB stick in the USB port at the bottom of the touchscreen and follow the instructions on the screen.
- Later upgrades will be installed automatically. An active internet connection is required.
When to use
This software is used for programming a new Niko Home Control installation. The software is compatible with the connected controller and all products belonging to the Niko Home Control product range at the time of this release, unless otherwise stated.
Niko Home Control installations which were programmed with Niko Home Control programming software version 1.x do not need to be adjusted or upgraded. The 1.x software and apps will continue to be supported and will remain available for the programming and maintenance of existing installations. The conversion of these installations is not yet supported but will be offered in a later release. From then on, the programming software will be able to read and convert existing .nhcp programmings.
Warnings and known issues
- Create a new programming file for every new installation. We do not recommend reusing a programming file which has previously been addressed and uploaded to another installation. This can result in a new installation that doesn't work.
- Make sure each touchscreen profile has a password.
- Log into the Niko Home Control app after each programming upload to the installation.
- Log out of all mobile devices and touchscreens before changing your password on the registration website https://mynikohomecontrol.niko.eu, otherwise all devices will give an error message.
- Always activate both mobile data and WiFi on your mobile iOS devices. It is also a good idea to ensure that your battery has enough power so you don't miss any calls from the external video unit. This could occur if the power save mode is activated.
Frequently check whether the touchscreen has received any automatic upgrades by touching the screen. If the touchscreen detects an upgrade, a pop-up message will appear. While this message is displayed on the screen, the touchscreen will not receive any incoming calls from the external video unit.
- It can take up to 15 minutes before all touchscreens or mobile devices have reconnected with the installation after an upload, reboot of the installation or a power failure (even if the device gives another status). The correct functioning of these devices can only be guaranteed after the waiting time has elapsed.
- Uploading and upgrading can be done both with a wired and wireless connection between the pc and the installation. However, we strongly recommend using the wired connection as it is more stable and safer.
- It can take up to a minute in the addressing tab before an external video unit is detected.
- Lighting circuits used in actions which are controlled by a motion detector, may not be used in other actions. This can result in undesired behaviour.
- The behaviour of the feedback LED of the Niko Home Control push buttons is always predefined and cannot be freely programmed.
- The energy data history will be lost when replacing the controller or an energy module.
This release does not support the Niko Home Control app for iPad.
If your installation is only connected to the internet after the configuration was uploaded to the connected controller, you will have to restart the connected controller.
